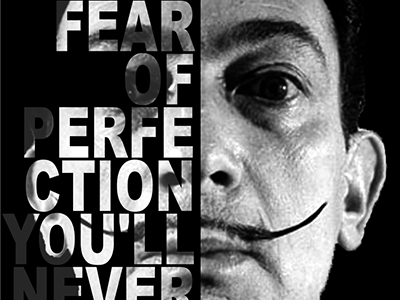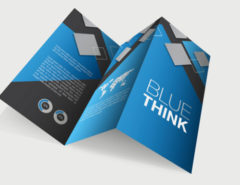Si vous cherchez le mot aphorisme dans le dictionnaire vous trouverez qu’il signifie :«exprime dans un énonce concis. Phrase résumant un principe ou visant à caractériser une situation en très peu de mots. Formule ou maxime exprimée le temps d’un discours extrêmement concis.»
Dans un aphorisme deux ou plusieurs concepts se contredisent mais c’est pour cette raison qu’il est si efficace.
Un beau aphorisme est capable de simplifier des situations humaines complexes ; il a la faculté d’évoquer ; de donner des sensations fortes, il nous pousse à se poser de questions et à réfléchir en profondeur en trouvant l’instrument idéal – surtout pour nous – pour les traiter le plus correctement possible.
En bref, tous ont une citation préférée, qui les aides, qui les encourages à supporter les périodes sombres.
Aujourd’hui donc on va voir comment on peut réaliser une citation d’une façon très simple.
OK, c’est parti !
Step 1 : l’image et la citation
Pour commencer, vous devez choisir une photo avec une bonne définition et une citation ; on a choisi « Ne craignez pas d’attendre la perfection, vous n’y arriverez jamais» de Salvador Dalì. C’est une citation très célèbre et très utilisée mais capable de donner un énorme esprit de liberté. On peut le dire: tout le monde a pensé, dans un certain moment de sa vie, de ne pas être à la hauteur dans une situation.
La perfection est un but inaccessible et cette citation le souligne en nous rassurant quand on se trompe sans aucun sentiment de culpabilité. Have no fear of perfection. You’ll never reach it.
Après avoir choisi la citation, recherchez une image appropriée, comme par exemple un premier plan de celui qui a dit la citation que vous avez choisi, comme on l’a fait dans notre cas avec une photo de Salvador Dali.
Il serait idéal que la photo soit en noir et blanc, pour créer une image avec plus de contraste et, surtout, avec une définition meilleure.
Maintenant, ouvrez l’image avec Adobe Photoshop; il est capable de faire des ajustements de qualité professionnelle à des images, offrant d’énormes possibilités créatives avec plusieurs filtres et outils qui vous permettent d’émuler les techniques utilisées dans les laboratoires de photo professionnel, les techniques de la peinture et du dessin. La caractéristique fondamentale du programme est la capacité à travailler avec des couches multiples, des filtres et des masques, en vous permettant de gérer séparément les différents éléments qui composent l’image principale.
Pour simplifier les opérations suivantes et avoir un résultat plus attrayant, l’idéal serait d’utiliser une photographie en noir et blanc avec un fond homogène pour rendre plus efficace le détour et la création des masques de calque.
Et bien, une fois que vous auriez ouverte l’image vous pouvez la détourner comme vous préférez: utilisez la gomme, le détour rapide en cliquant la baguette magique, le lasso magnétique, le stylo, pour faire une sélection la plus professionnelle possible grâce aux canaux de tonalité. Une fois que vous avez fait le choix il faut se rappeler d’améliorer le bord surtout celui-là autour de la chevelure et mettez le résultat du contour dans un masque de calque; si les bords ne sont pas parfaits : pas de problème, nous en parlera plus tard.
Step 2 : création du poster
Maintenant vous ouvrez un nouveau fichier pour commencer à créer votre affiche. Cliquez sur le nouveau fichier et choisissez la taille; choisissez les mesures selon votre goût, en vous rappeler que le format standard des poster, en France, sont minimum de 60 x 100 cm . Il est très important cependant de deviner la résolution du fichiert, pour ne pas avoir une copie granuleuse. La valeur optimale considérée, selon les normes, est de 300 pixels par pouce pour une image de vue d’environ 20 centimètres, mais il est possible de réduire de la moitié cette valeur si l’image sera vu par plus d’un mètre de distance, comme par exemple pourrait être notre affiche 60 × 100. Enfin, vous devez choisir le mode couleur (CMJN) pour éviter des changements des couleurs lors de l’impression.
Après avoir créé le document, il faut mettre un fond noir.
Maintenant, retournez à l’image précédente et faites-le glisser sur le fichier de l’affiche. Alors que vous faites glisser l’image dans le nouveau fichier, tenez pressé SHIFT, de sorte que le programme va maintenir l’image au centre du document. De la même maniéré, pour faire rester l’image au centre, faites glisser l’un des coins en touchant ALT+SHIFT. Pour augmenter le contraste entre les blancs et les noirs, si vous ne les croyez pas assez suffisantes, utilisez les niveaux, CMD (ou CTRL sur Windows) + L. Faites de sorte que la couleur noire devienne très définie, cela vous aidera à travailler sur le masque de calque.
Maintenant, cliquez sur le masque de calque et on fixe les bords de la sélection que vous avez fait pour éviter des imperfections à l’aide de l’outil Pinceau (également sélectionnable avec la touche B sur le clavier), et de la couleur noire. Il est important de se rappeler que, quand on travaille avec des masques de calque, la couleur noire est utilisée pour cacher le masque de calque et le blanc fonctionne pour le montrer. Nous avons mis la dureté à 0, l’opacité et le flux au 100%.
Step 3: la citation
Maintenant, cherchez moitié de l’image, indiquez-le avec l’outil guide et l’outil de sélection, mettez en évidence le côté que vous préférez. Remplissez-le avec du noir en utilisant ALT + Retour Arrière.
Il est temps d’ajouter le texte de notre citation préférée, choisissez une police lisible et écrivez-le sur le côté que vous avez rempli en noir. Vous alignez le texte au milieu et essayez de serrer la ligne d’espacement autant que possible pou obtenir un effet plus efficace.
Cliquez sur la couche du texte en pressant la touche CTRL (ou CMD) qui sélectionnera tout le texte. Maintenant, vous éteindrez le niveau du texte, sélectionnez le niveau du noir et cliquez Retour Arriéré . Vous y êtes? Il peut arriver que certaines lettres ne seront pas lisibles, dans ce cas, vous pouvez utiliser l’outil Densité (Dodge), en réglant la dureté à 0, l’exposition au100%, puis vous réglerez sur protection des tonalités en sélectionnant les ombres et après la demi-teinte.
Step 4 : la touche finale
Si vous voulez, vous pouvez ajouter un petit bord qui mettra en évidence votre création.
Créez un nouveau niveau de blanc et portez-le remplissage à zéro (remplir), de sorte que les effets appliqués à la couche restent visible, au contraire du niveau de blanc. Sélectionnez le Lueur Interne et mettez la fusion normale, l’opacité à 40%, réduisez au 100% et la taille à 20. Enfin, dans ce dernier niveau et à partir du menu de fusion, ajoutez une trace de taille 15 et utilisez le mode Éclaircir. Il est évident que tous ces paramètres peuvent être personnalisés en fonction du résultat que vous souhaitez.
Et voici le résultat! Maintenant, vous pouvez choisir de créer des affiches pour vous ou pour vos amis.